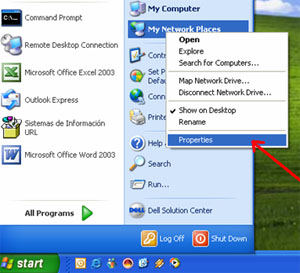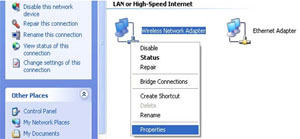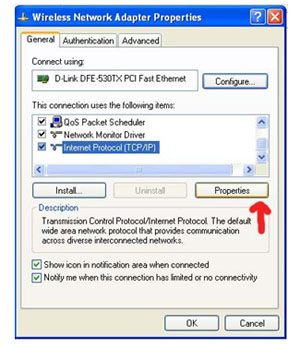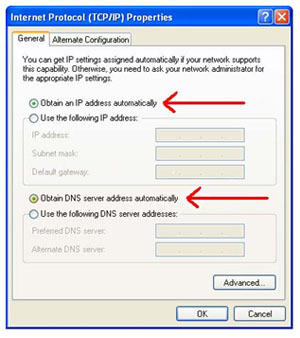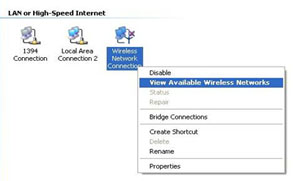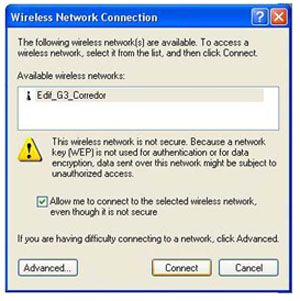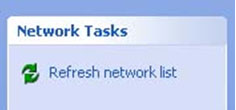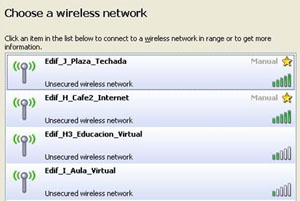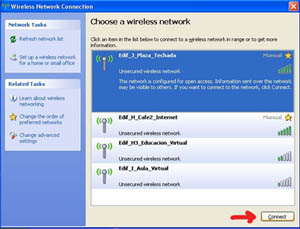- - - - - - - - - - - - - - - - - - - - - - - - - - - - - - - - - - -
- - - - - - - - - - - - - - - - - - - - - - - - - - - - - - - - - - -
- - - - - - - - - - - - - - - - - - - - - - -
 Paso 1. Configurar
la tarjeta inalámbrica. Paso 1. Configurar
la tarjeta inalámbrica. |
IMPORTANTE: Sigue los siguientes pasos
si posees el sistema operativo Windows XP; para otras versiones
de Windows los pasos son bastante similares y pueden diferir
en cuestión a las imágenes que se presentan.
Para cualquier otro sistema operativo (Linux, Apple, etc),
consulta con tu proveedor de servicios de computación. |
a. Haz clic en Inicio
b.
Haz clic derecho en el icono de “Red”
(“My Network Places”) y selecciona la
opción de Propiedades. |
|
c. Podrás ver
los distintos adaptadores o tarjetas de red disponibles
en tu equipo. Debes hacer clic derecho en el icono correspondiente
al adaptador de red inalámbrico (“Wireless”)
y luego seleccionar la opción de Propiedades.
|
|
| Se te presentará la siguiente ventana |
|
d. Selecciona el elemento
“Internet Protocol (TCP/IP)” y luego
haz clic en el botón de Propiedades. Se
te presentará la siguiente ventana: |
|
e. Selecciona las
opciones de “Obtener una dirección
IP automáticamente” (“Obtain
an IP address automatically”) y la opción
de “Obtener una dirección DNS automáticamente”
(“Obtain DNS Server address automatically”)
tal y como lo indican las flechas color rojo de la
imagen anterior. Estas opciones deben estar seleccionadas
para que los equipos de red inalámbricos de la Universidad
se encarguen de asignarte la configuración adicional
necesaria para poder conectarte a Internet. |
|
|
 Paso 2. Seleccionar
red inalámbrica URL y realizar conexión. Paso 2. Seleccionar
red inalámbrica URL y realizar conexión. |
a. Para conectarte
con la red inalámbrica URL debes seleccionar el equipo
de red inalámbrico al que te conectarás, para
esto haz clic derecho en el icono correspondiente al adaptador
de red inalámbrica y selecciona la opción
de “Ver redes inalámbricas disponibles”
(“View available wíreless netoworks”). |
|
b. Dependiendo del
lugar donde te encuentres dentro del campus, te aparecerán
varios equipos de red disponibles, selecciona el que más
te convenga. Para decidir cuál es esté, puedes
elegir el que te presente gráficamente más
intensidad la señal (si tienes la actualización
del service pack 2, ver más abajo) o el que corresponda
al lugar donde te encuentras, por ejemplo, si estás
trabajando en la cafetería del edificio H y en el
momento en que ves que redes disponibles te aparecen: Edificio
H y Edificio J, debes seleccionar los equipos del edificio
H ya que están más cerca de ti y la señal
de estos será mucho más fuerte que la señal
de los equipos del edificio J. |
Si tu Windows XP, NO cuenta
con la actualización Service Pack 2:
c. Haz clic en la casilla “Permítame
conectarme a la siguiente red inalámbrica a pesar
de que la red no sea segura” (“Allow me to connect
to the selected gíreles network, even though it is
not secure”) y luego haz clic en el botón
“Conectar” (“Connect”). |
|
Si tu Windows XP, SI cuenta
con la actualización Service Pack 2:
c. Haz clic en el botón “Actualizar
lista de redes” (“Refresh Network List”)
|
|
Selecciona la casilla que muestre el
equipo de red con mayor intensidad de señal. |
|
Haz clic en “Conectar”
(“Connect”). |
|
d. Una vez que realices
la conexión con algún equipo de red inalámbrica,
ingresa a Internet a través de tu browser. Si tienes
algún problema debes revisar el haber seguido todos
los pasos y que hayas cumplido con todos los requisitos.
En caso de que el problema persista
presiona
aquí y ejecuta el archivo
para que la computadora obligue al equipo inalámbrico
a que brinde una configuración válida para
poder conectarte a Internet. |
|
|
 Paso 3. Desconectarse
de la red inalámbrica URL. Paso 3. Desconectarse
de la red inalámbrica URL. |
Una vez que hayas hecho uso de la red
inalámbrica debes desconectarte del equipo inalámbrico
que te brindó la conexión, esto lo puedes
hacer ingresando al mismo lugar donde te conectaste (“redes
inalámbricas disponibles”) y haciendo
clic en “Desconectar” (“Disconnect”). |
|
|
|